First, you need to install iCalibration APK to your android phone side, you can download the latest APK from this link:
https://www.dropbox.com/s/98u7kecy6klvlt4/iCalibration_1.2.81.202201211610%28ZX%29.apk?dl=0
For set up ADAS and DSM method, you can refer to the Manual or follow this video, video download link as below:
https://www.dropbox.com/s/quholkzfn6lux9z/DSM%20ADAS%20setup.mp4?dl=0
Calibrate the DSM and ADAS
Make iCalibration connect MDVR via USB cable
1. Connect your Android phone to AI MDVR with USB cable.
2. Open your phone hotspot setting, make sure device connect to your phone side.
1) Open setting page, then choose Mobile network.
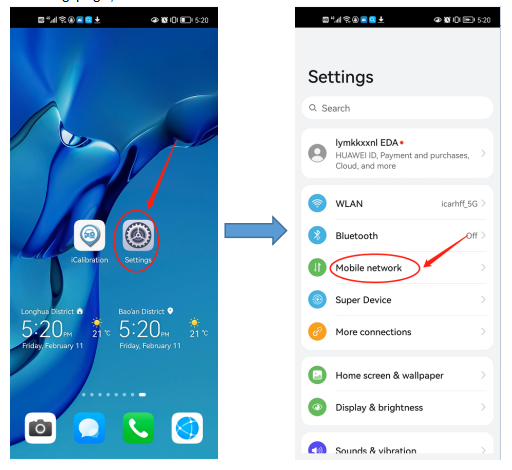
2) Choose “personal hotspot” and then select “More”,turn on “USB tethering”.
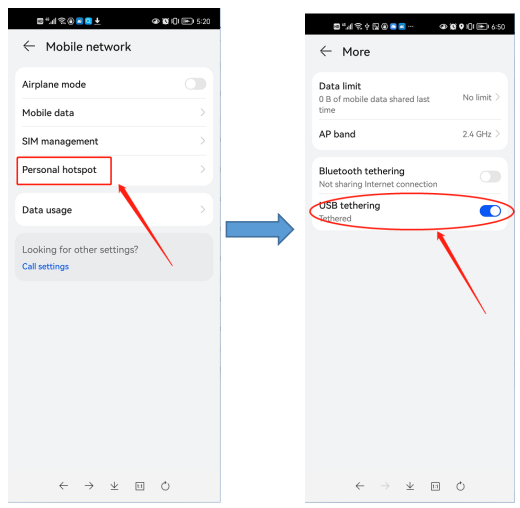
3.Open iCalibration APK and set it as below, after this you can turn on “streaming” to check video connection is OK or not.
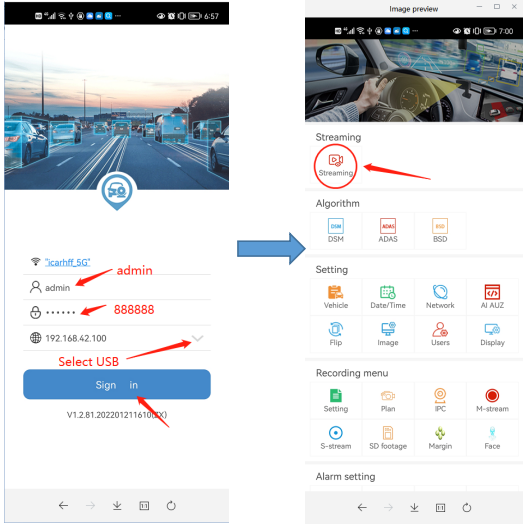
Make iCalibration APK connect AI MDVR via device AP WIFI hotspot
1. Login the MDVR, and Choose the WIFI setting, change WIFI mode to AP, the default password is icar88168.
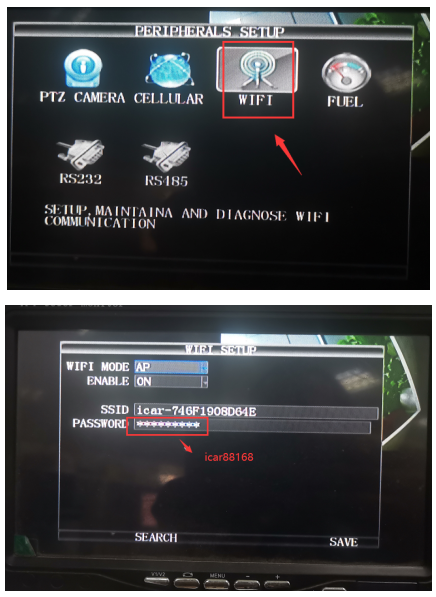
2. Open iCalibration APK and click the WIFI option to connect the AP hotspot, choose icar-xxxxxxxx hotspot name and connect it with password icar88168.
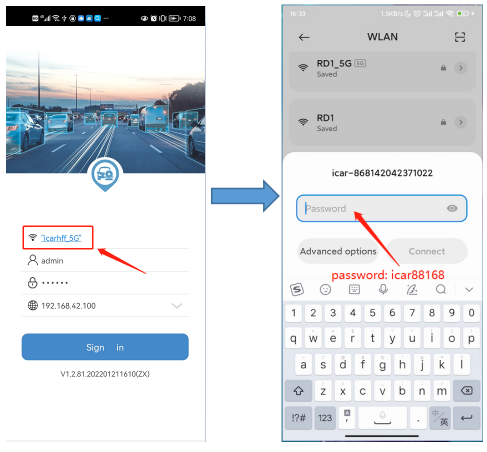
3. After connecting well, go back to iCalibration login page, login with below infomation and turn on “streaming” to check video connection is well or not.
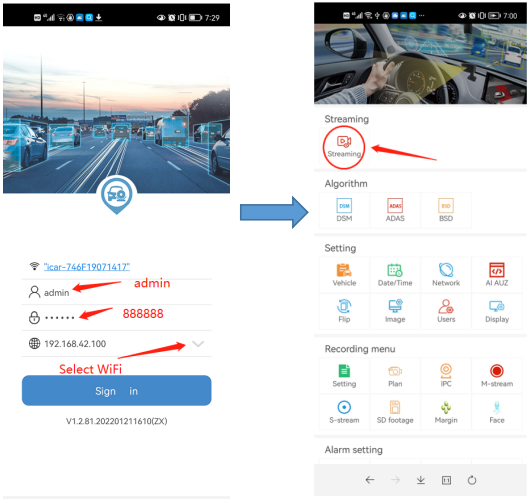
Make iCalibration APK connect AI MDVR via USB WIFI
1. Connect a WIFI sharing gadget through the front USB of the host (recommended for batch configuration)

2. After the device is started, the inserted WIFI widget will automatically share the hotspot with icar_IMEI and icar88168 as the SSID and password.
3.Open iCalibration APK and click the WIFI option to connect the WIFI,click on the server address, select the second WIFI method, and sign in the calibration configuration , as shown in the figure:
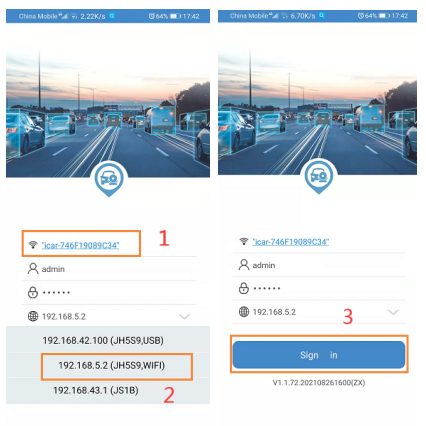
How to Calibrate DSM
1) If iCalibration APK connects to MDVR successfully, the following home page will appear, choose DSM, then click DSM Calibration.
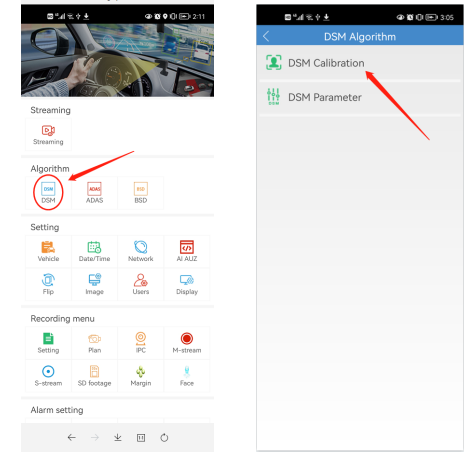
2) Click “help” and a prompt will appear. Follow the prompt to adjust.
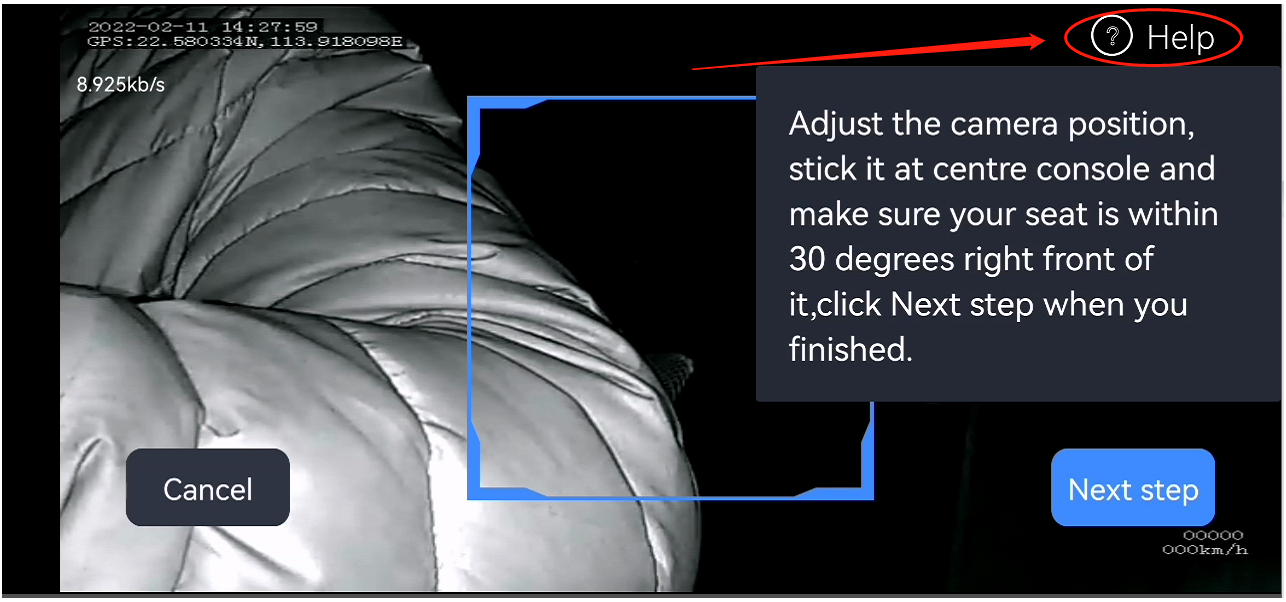
3) Click “help” again or blank area, the prompt will disappear. Make sure your entire face is inside the box, click “next step”.

4) Wait for a few seconds and then there will be a prompt for calibration success or failure:
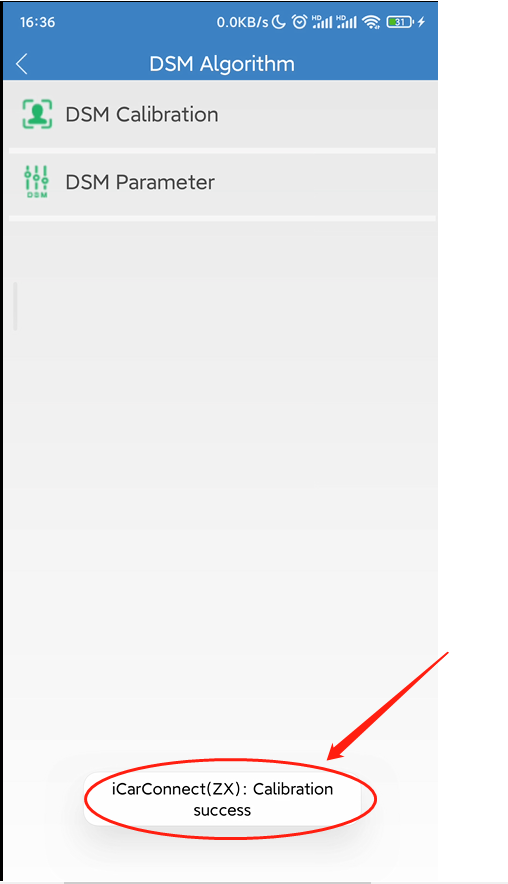
5) If calibration failed, please try to calibrate it again.
6) DSM Parameter is for you to set the conditions about these AI modes start to work.
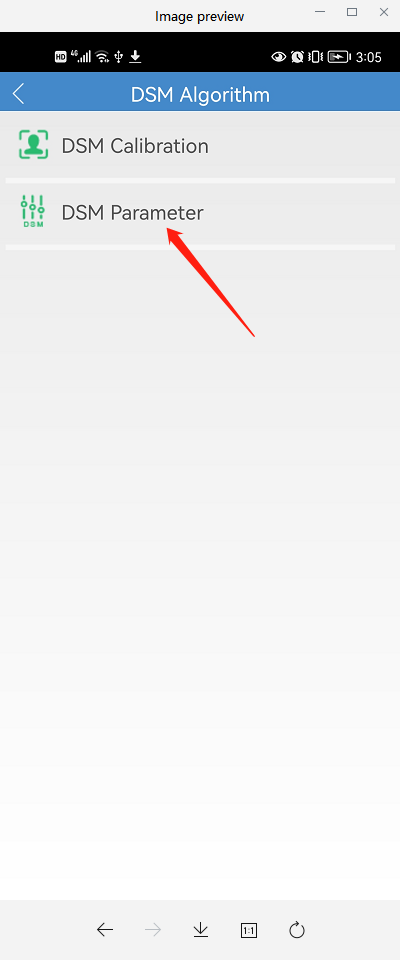
How to Calibrate the ADAS
1) login the iCalibration APK home page, click “ADAS”, then choose “ADAS Calibration”.
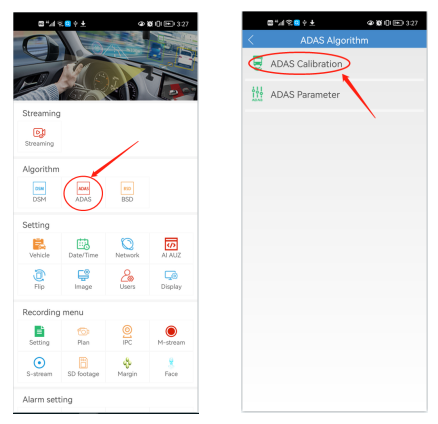
2) Click “help” and a prompt will appear. Follow the instructions to adjust.
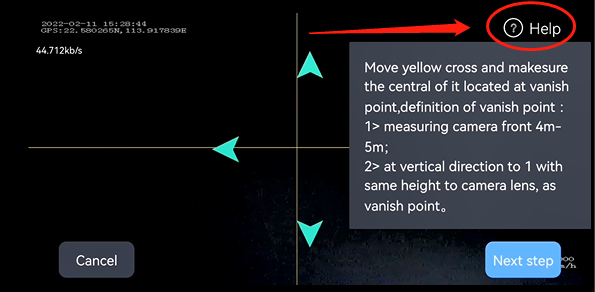
3) Click “help” again or blank area, the prompt will disappear. Move yellow cross like the “help” instruction, click “Next step”.
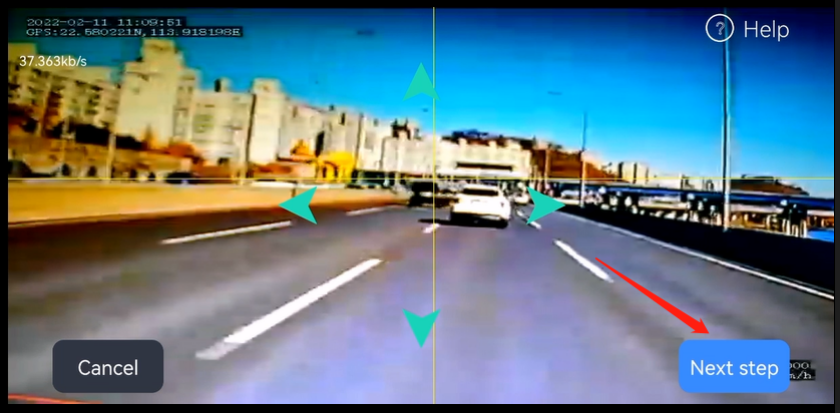
4) Fill in the following vehicle parameters truthfully and click to “Finish”.
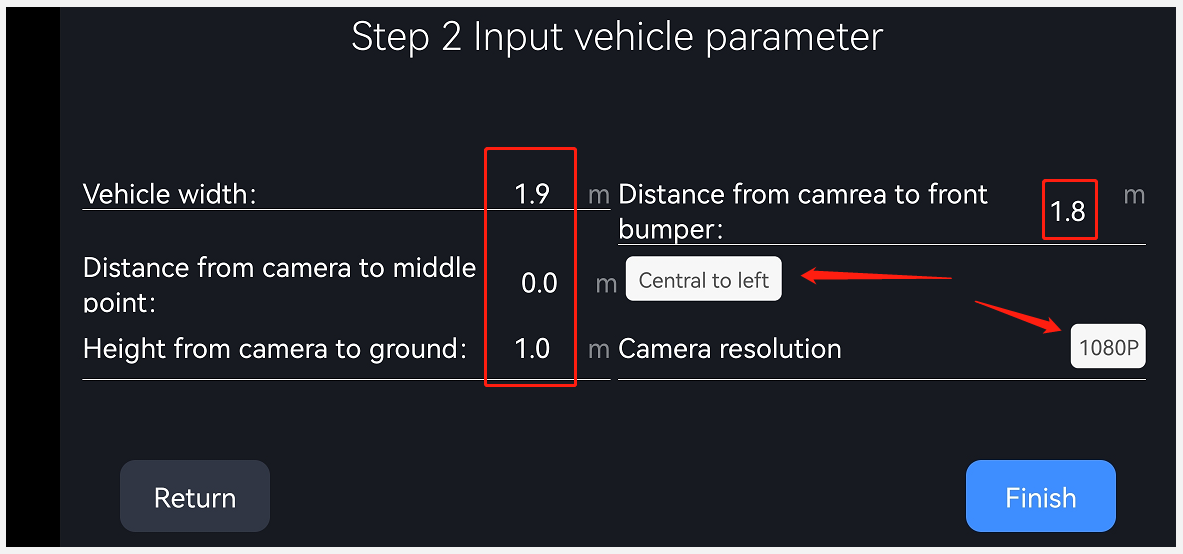
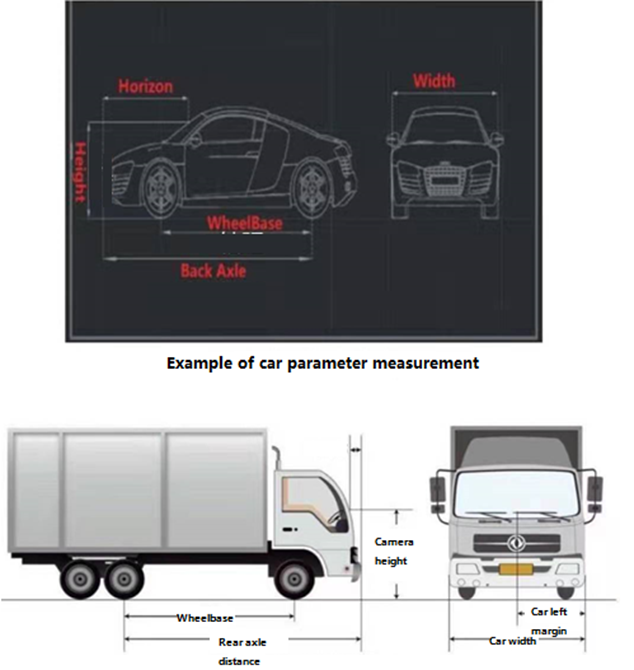
5) Wait for a few seconds and then there will be a prompt for calibration success or failure. If calibration failed, please try to calibrate it again.
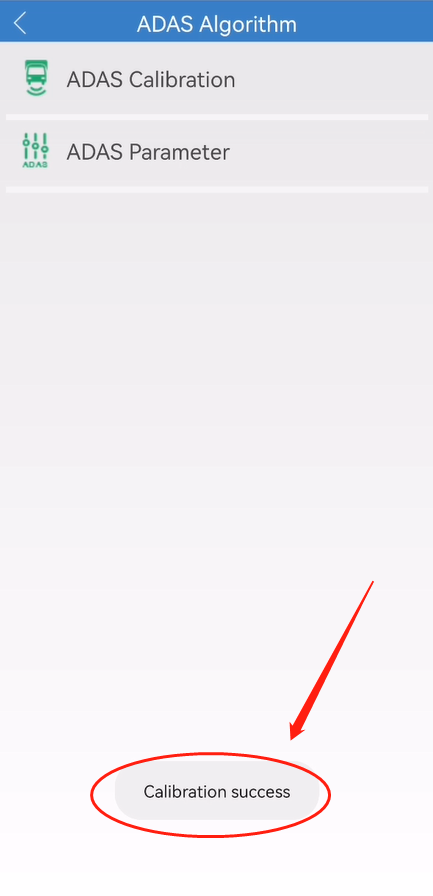
6) ADAS Parameter is for you to set the conditions about these AI modes start to work.
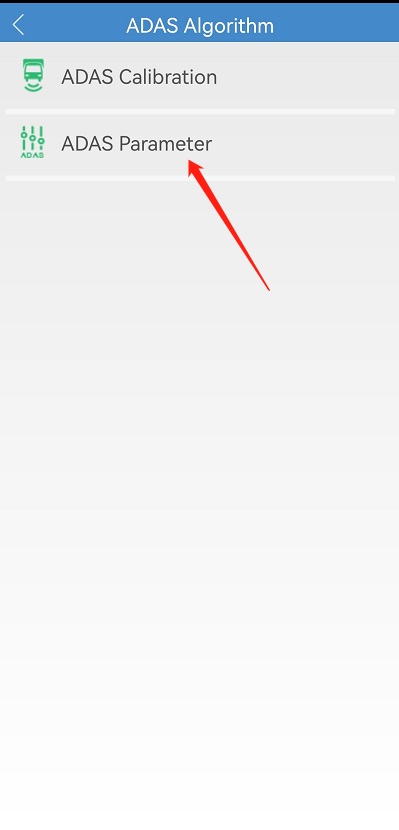
After finished set ADAS and DSM, then restart the MDVR to test it.
Simulate speed for office test
1) Login the MDVR, click the Speed option , then change the parameters as below:
Source: Vehicle
Coeff (X100): 3600
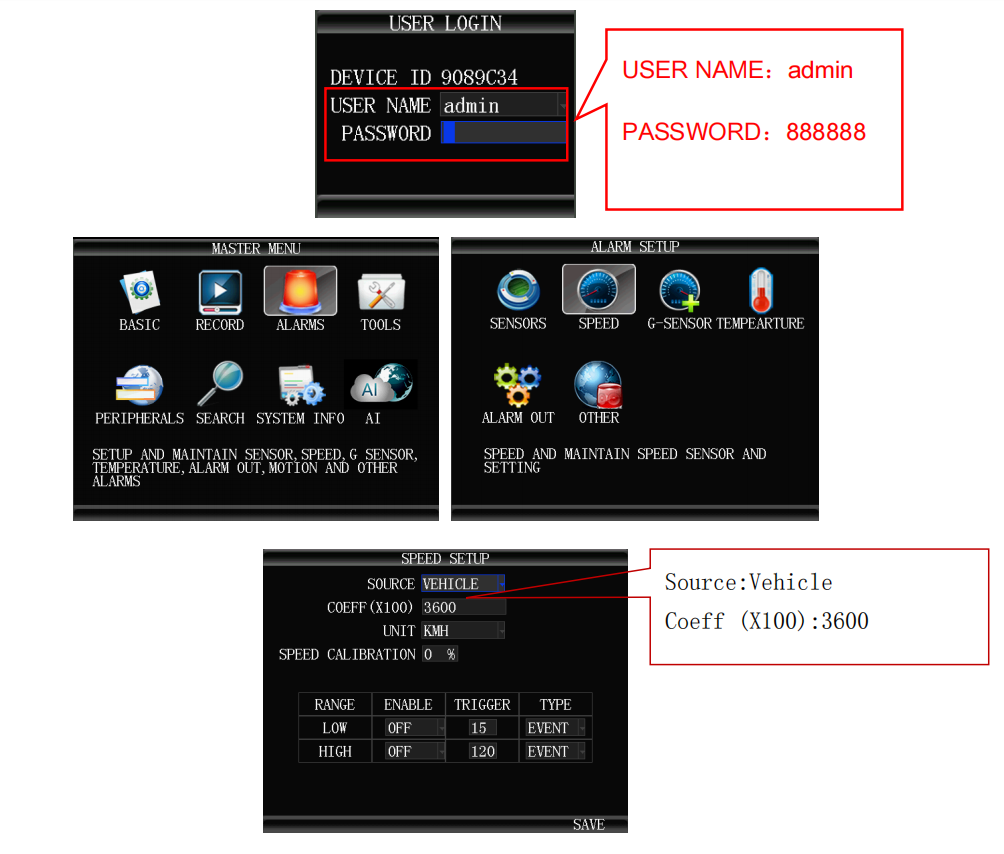
2) Use the remote control to quickly press 8 + F3 + F1 + 6 .The simulation speed will set successfully.Speed will display 60km/h on the system info interface.
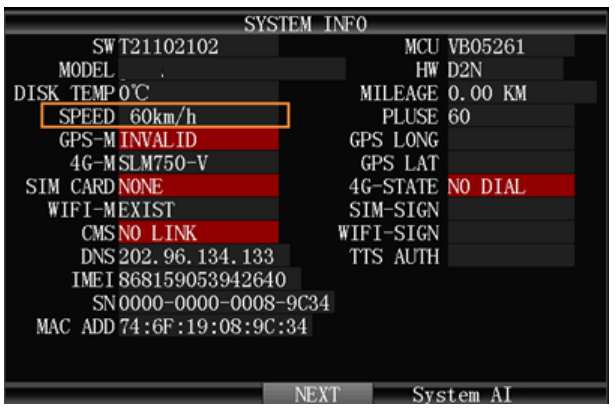
Note: 8 + F3 + F1 + 6, the last number 6 means the speed, speed= (number*10)km/h, if you want to set speed back to zero, The key combination is 8 + F3 + F1 + 0.
If MDVR was installed in vehicle side, then do not need to set the simulated speed, and the device will generate a DSM/ADAS alarm based on the actual speed.
Confirm the follow setting to be ok before Test
1) Make sure System AI authorization to be “OK”,
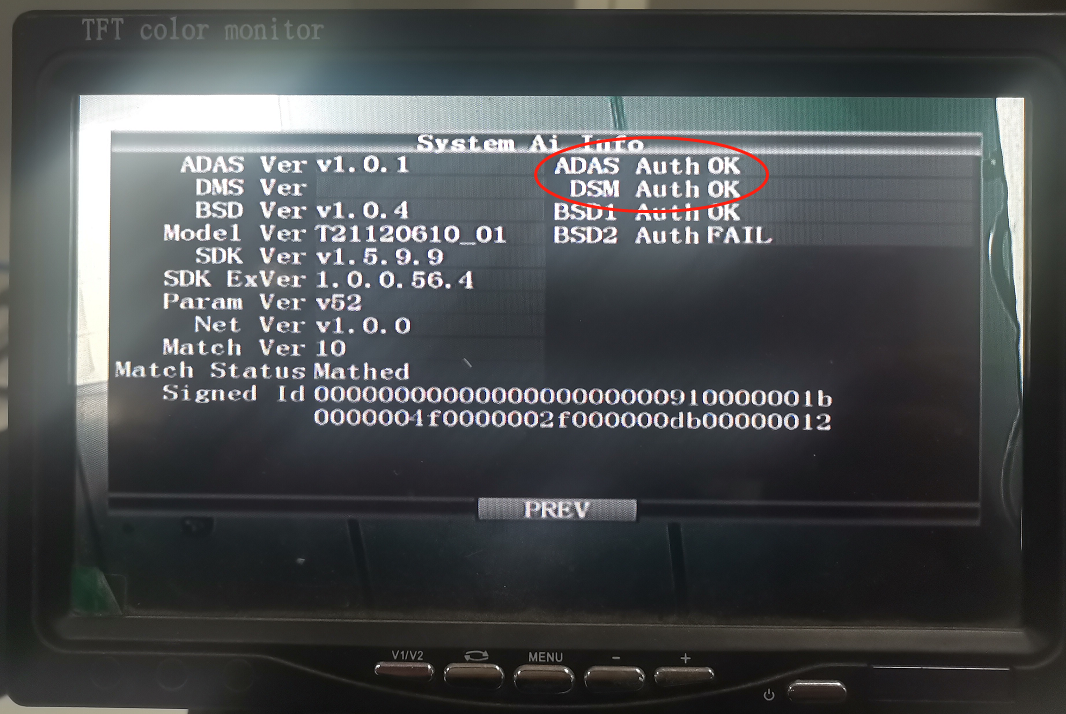
2) Make sure the ADAS and DSM alarm audio to be “on”, then you can Test the DSM and ADAS function.
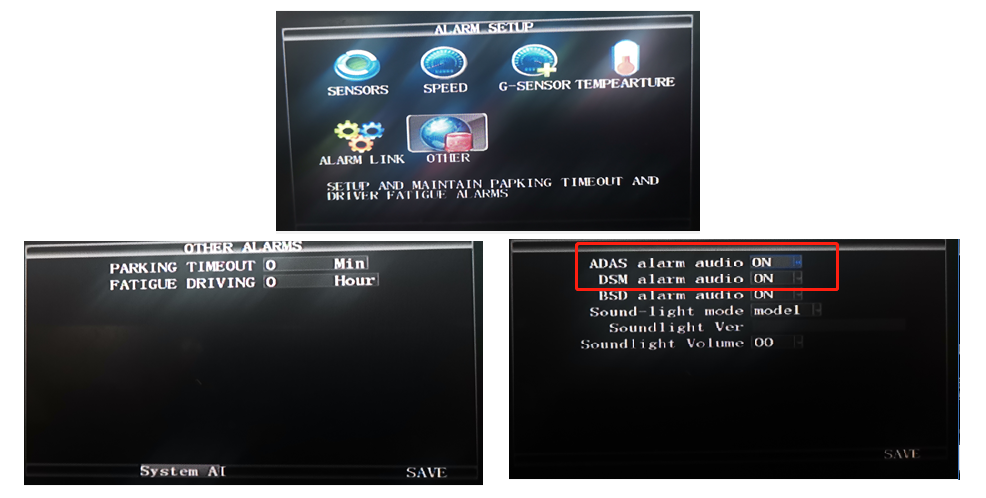
Test ADAS and DSM function
After you trigger the DSM alarm, you can see the corresponding alarm on the client side as below:
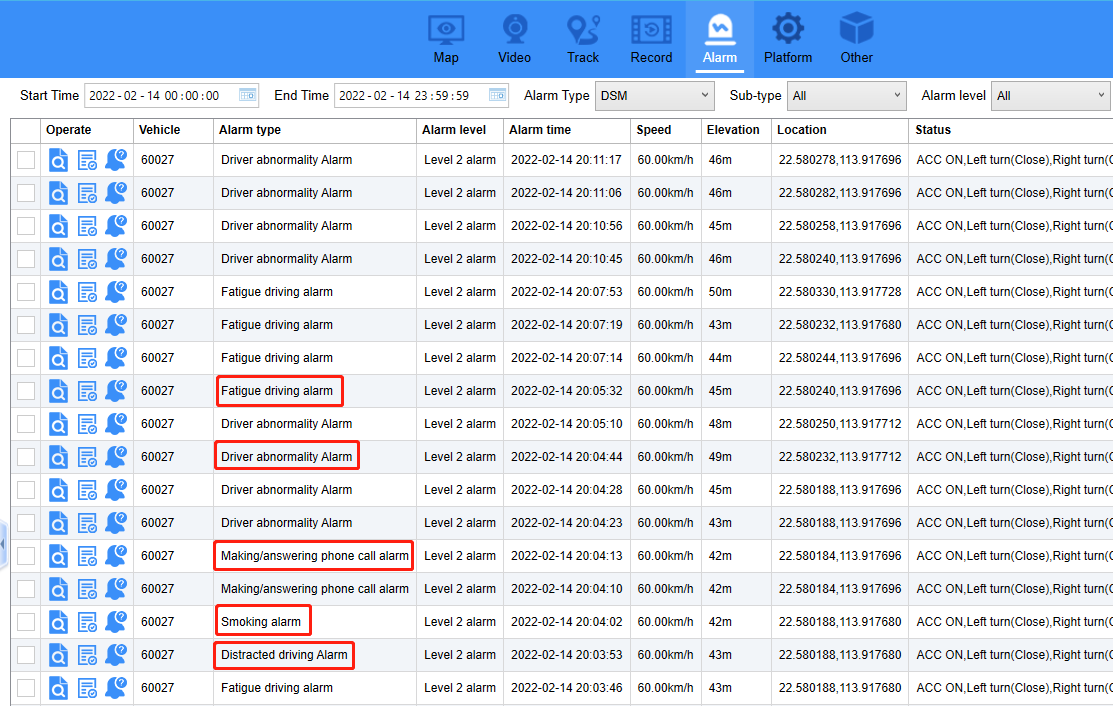
After trigger the ADAS alarm, you can see the corresponding alarm on the client side as below:
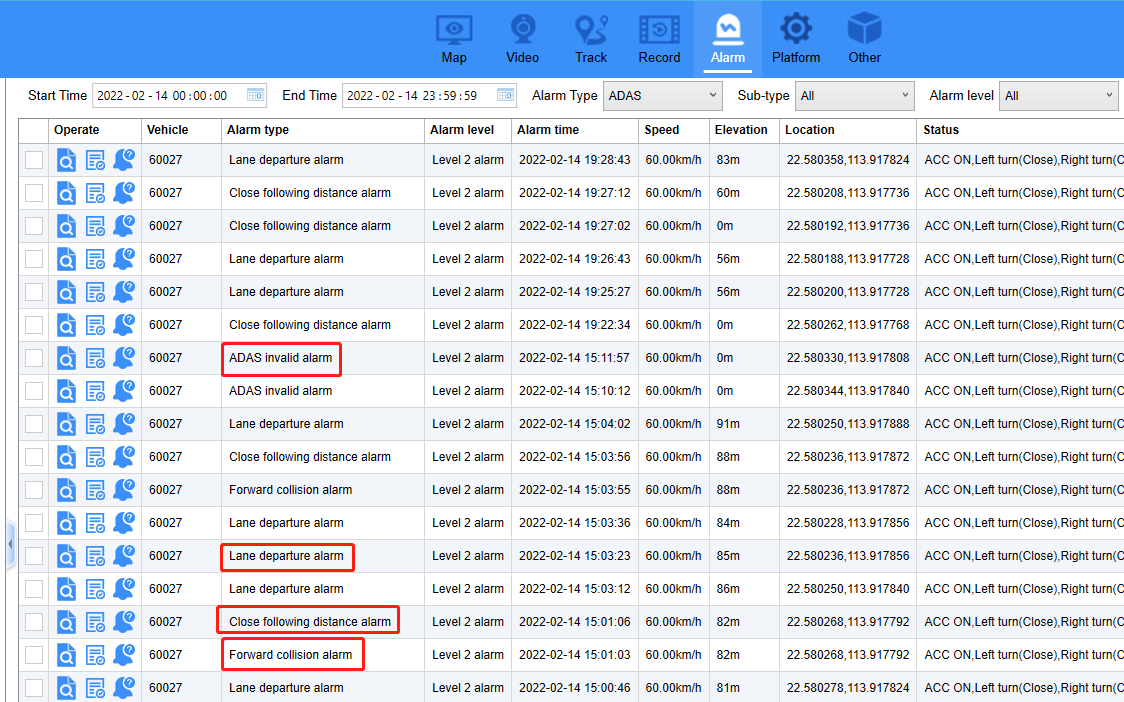
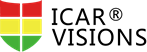
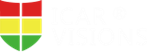 Icarvisions.com
Icarvisions.com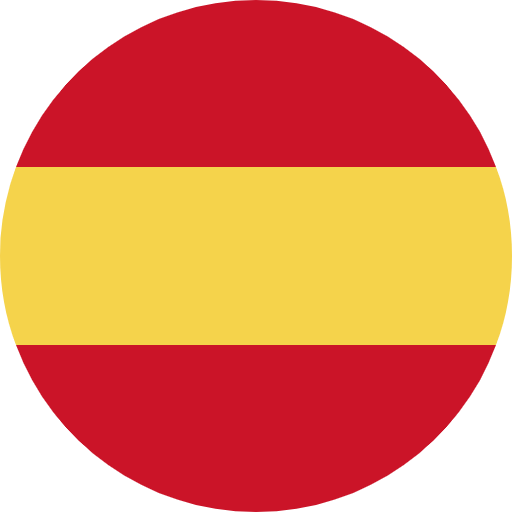 Español
Español português
português 简体中文
简体中文 繁體中文
繁體中文 Deutsch
Deutsch Français
Français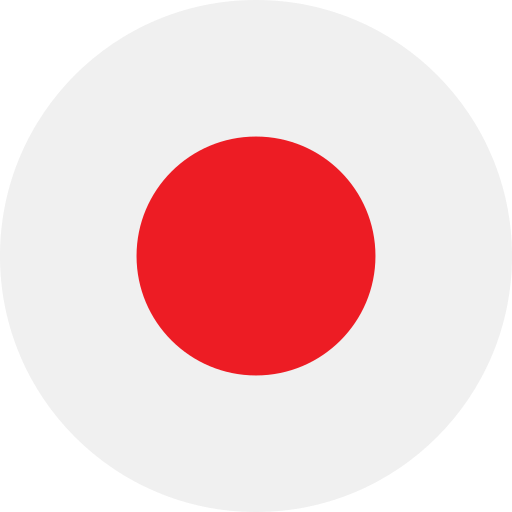 日本語
日本語 한국어
한국어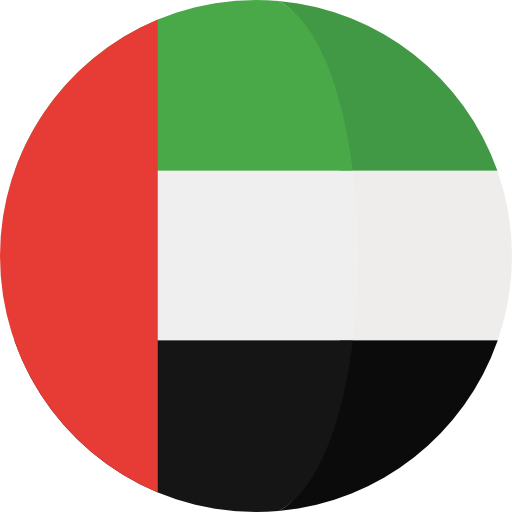 بالعربية
بالعربية TÜRKÇE
TÜRKÇE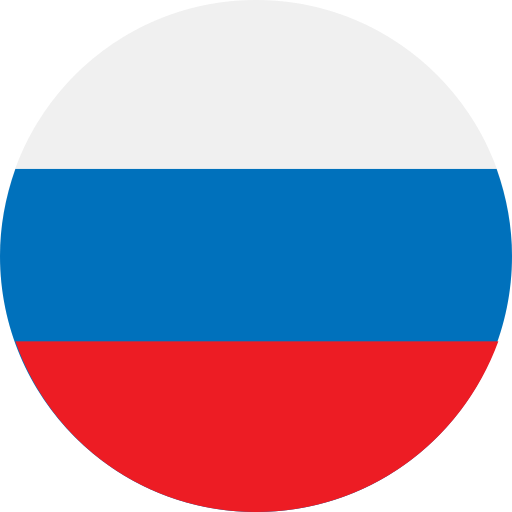 русский
русский English
English
Contact Us
Questions or comments? Please fill out the form below, send a quick message, or call us. We love to hear from you!